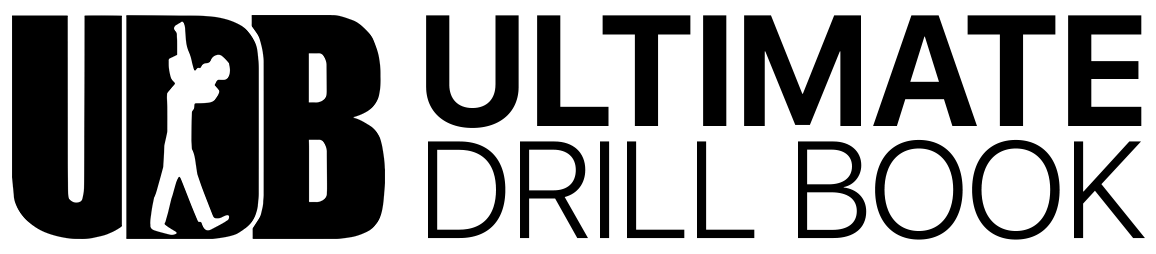Performer Symbols
Performer symbols can change the way that you view and interact with your drill chart.
Inside of settings, scroll down and tap performer symbols.
By default, all songs use Icons and Letters. Tap on your desired option to change the symbols. Letters shows only the letters or font used when writing the drill in Pyware. Dots creates a symbol that is much easier to see.
Performer Colors
By default, UDBapp will show the colors that the designer uses in Pyware. While in 'Settings,' scroll down and tap on 'Performer Colors,' then tap 'Choose Custom Colors.'
On the left side of the screen, all performer labels are presented in alphabetical order. Tap one and choose a color to change the color for that label.
If you want to change all labels to the same color, tap the box with the checkmark on any label and you’ll notice that all labels collapse into one field, making it quick and easy to change all colors at once.
When you’re done, tap the back button twice to get back to the drill chart.
Cast List/Performer Names (Pro)
Tap ID and Cast List are features that help you identify marchers on the field. When a student selects their drill spot, UDBapp automatically builds a live cast list that gives you up-to-date information about drill assignments in that song.
This shows you a list of every drill label that has been selected by a member of the ensemble.
To find a specific label or person, use the search bar at the top. You can search by name, drill label, or section. You can also sort the list in ascending or descending order by label.
In the event that two marchers select the same drill label, the most recent selection is treated as the primary performer.
To switch who is shown on the ID card, tap the radio button (blue dot) of the secondary performer and they will change to the primary performer. Now, when you tap on that drill label, you will see your new selection.
To quickly view all drill labels that have multiple performers, tap the sort icon. This makes it quick and easy for you to manage all primary and secondary performers for that song.
If you don’t want to see ID cards, scroll down to the bottom of the settings and toggle of the Show Performer Name setting.