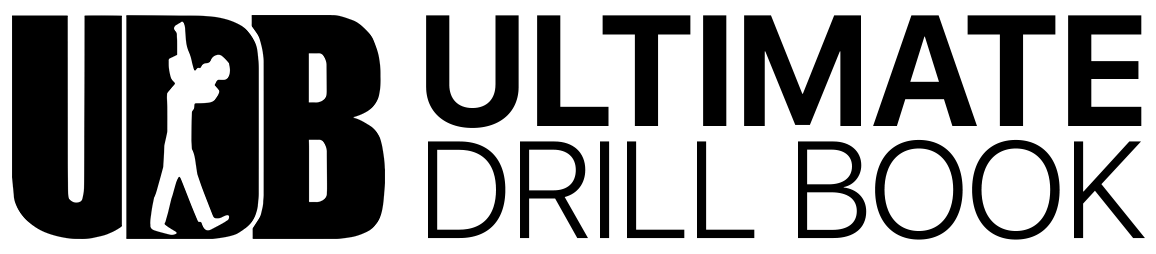UDB+Pyware: Best Practices

Performer Labels: Names
Performers in UDBapp can be viewed as icons and letters, letters only, or dots. However, every performer label should use a letter and a number so it’s easy to distinguish performers regardless of how they are viewed inside of UDBapp.
For example, select the trumpets and open the label tool. Type T and 1 in the label box. Tap the plus button to quickly add this same naming convention to all other performers.
Now each performer is labeled with a letter and number that will always be easy to identify inside of UDBapp with each view mode.

Performer Labels: Positioning
For a clean and predictable look in UDBapp, it is suggested that every performer label point either down or up at a distance of “2” inside of Pyware.
To make this the default setting,
- Go to File>Document Options.
- Click on the Preferences Tab at the top right.
- In the second grouping labeled “Positioning” set the Default Label Positioning to “Below Center” or “Above Center.”
- Set the “Default Label Position” to 2.
- Next, click Save as Defaults and then OK.
Sometimes the label positions can move while creating curves or FTL moves. It’s always best to “force adjust” them when you’re ready to upload your file to UDBapp. To do so:
- Select All Performers and then go to the Performer Label Tool.
- Click on the down or up position, whichever is your preference, and apply the changes to All Counts.
- Next, bring the label distance as close as possible by clicking the “Closer” button multiple times and then click the “Further” button once to set the labels at distance 2.

Measure Numbers
Performers and Directors have quick and easy access to knowing what measures are associated with every drill move through UDBapp.
To allow for measure numbers to display on the menu bar at the top of UDBapp, measure numbers need to be typed into the production sheet column named “Measures.”
When the measure numbers are added to this column, they also appear in the generic production sheet notes in the “Information” section of UDB.

Production Sheet Notes
- Add the Measure Numbers to the 'Measure Numbers' Column.
- Title: List the counts of the move (Move 8 or Move16/Hold 8)
- Note #1: Universal/General Instructions
- Note #2: Winds Specific Instructions
- Note #3: Guard Specific Instructions
- Note #4: Percussion Specific Instructions

Using Subset Tabs to Indicate Holds
Drill “subset tabs” allow UDBapp to correctly display a students X-Count and Stepsize when a hold follows or precedes a drill move.
If you have a “move 8, hold 8,” instead of having a 16 count move where you would only have the performers moving for the first 8, instead, add a New Numbered Set Tab after the first 8 counts and a second “Subset Tab” after the second 8 counts to represent the Hold portion, thus breaking the move into “two 8’s.”
For example, if the students move from Set 55 to Set 56, the Set 56 tab can be 8 counts from the Set 55 tab. Then add another tab, but make it a subset tab, 8 counts from Set 56 as Set 56A. Now the larger structure is 16 counts, but broken up into two 8’s.
Starting at Set 56A can now represent starting “after the hold” while “starting at Set 56” would represent that they are starting “on the Hold.”
Syncing Audio Files to Pyware
- OGG files are strongly encouraged over WAV files
- Click in your music either by tapping the space bar every count or once per set. It is not suggested that you use the "beginning-end count" functionality.
- Click in your drill one click for every step that the students will take. For example, if the drill move is half-time, click it in half-time for that move. The same convention would hold for moves that are in double-time.

Showing Curved Paths in UDB
UDBapp is able to display the exact pathway that you would want any performer to take on the field. Designers can create individualized pathways for performers to move around props or other performers and have these specific pathways available to the performers.
To create a specific curved pathway, simply select the performer or grouping and using any tool that allows for curved or compound movement (FTL, Track, Adjuster, etc.) manipulate the path to the desired effect.